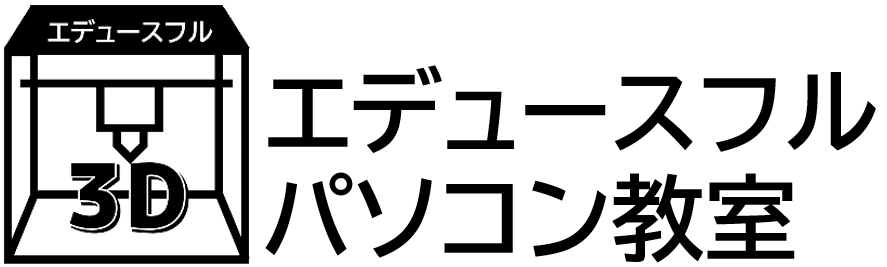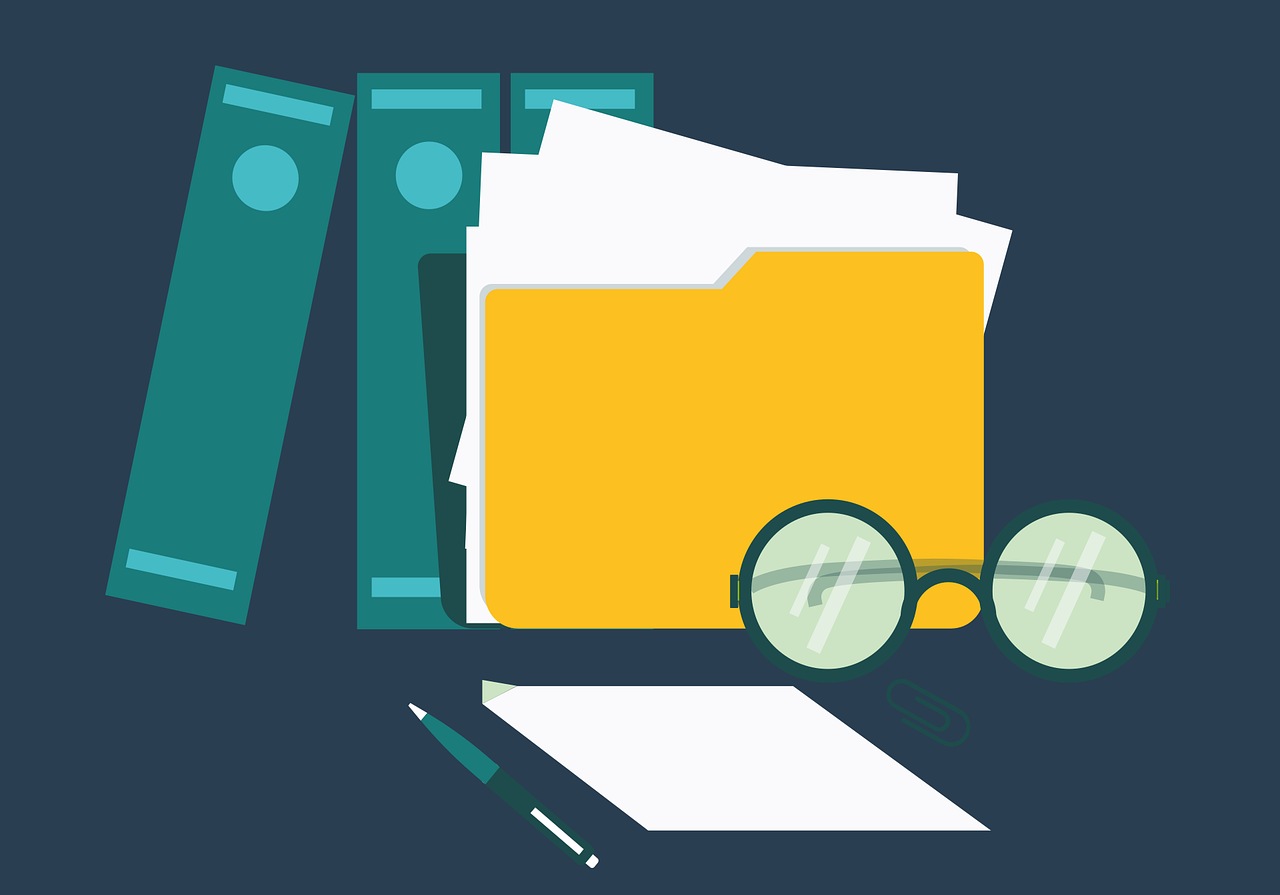パソコンで作品を保存してたくさん増えてくると、使いたいファイルを探すのが大変になります。
お家の書類棚を整理するのと同じように、パソコンの中の書類を整理して、見やすく探しやすい環境に整えましょう。
今回はファイルを保存するときの名前の付け方のコツと、すでに保存されているファイルの名前を変更する方法をご案内します。
ファイルの管理方法
ファイルとフォルダーとは
アプリケーションソフトで作品を作り「名前を付けて保存」した後、保存されたものをファイルといいます。
ファイルやプログラムなどを保存しておく入れ物のことをフォルダーといいます。
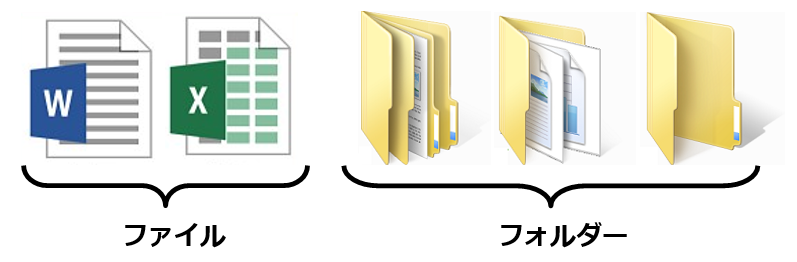
ファイルの名前の付け方
ファイルの名前はあとから探すときにわかりやすい名前にしましょう。
ファイル名の先頭にその作品を作成した日付を入れ、そのあとに作品名などを入れると、より探しやすくなります。
例1
「20200519公園一斉清掃のお知らせ」→ 日付 + 何の文書かわかるタイトル
「20200601紫陽花イラスト」→ 日付 + 種類がわかるタイトル
「2020年7月家計簿」→ 年月 + タイトル
「2020年自治会役員名簿」→ 年 + 何の名簿かわかるタイトル
また、ファイル名が長いと探しにくくなりますので、なるべく簡潔にまとめましょう。名前を付けるときのルールを決めて統一しておけば、フォルダ内がスッキリとして見やすくなり、視覚的にも探しやすくなります。
原則として、数字と英字は半角で、カタカナは全角で入力すると読みやすくなります。
例2
下の画像のファイル名は同じものですが、日付の数字が全角か半角かの違いで、見た目にこんなにも違いが出ます
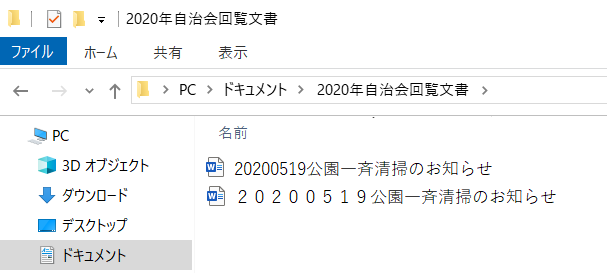
例3
カタカナや英字の半角全角が統一されていないと、さらに見にくくなります
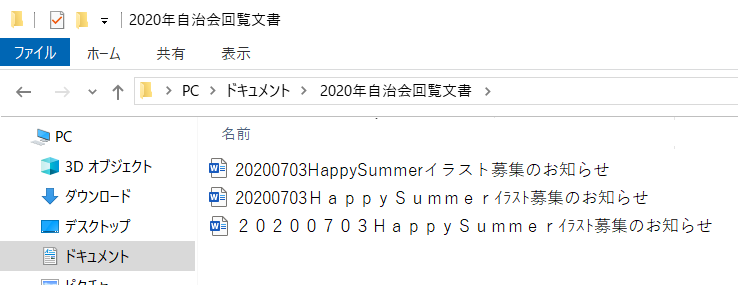
上の例2、例3で見るとわかるように、数字と英字は半角の方が一目で頭に入ってきやすいですよね。
このようにタイトルを見やすくすることでファイルを探す時間を短縮することができますので、ぜひ実践してみてください。
ファイルの名前の変更
すでに保存してあるファイルの名前を変更することができます。
名前を付けて保存したときに入力ミスがあったり、もっとわかりやすい名前に変更したい場合など、簡単にファイル名を変更することができます。
今回は、デスクトップにワードパッドのファイルを保存し、名前を変更してみましょう。
1. ワードパッドを起動します
※ワードパッドの起動方法
2. ファイル名を「ドキュメント」という名前のまま、デスクトップに名前を付けて保存しましょう
※今回はファイル名変更の練習のため、本文には何も入力せず白紙のまま保存して大丈夫です
①ワードパッド画面左上の「ファイル」タブをクリックし、「名前を付けて保存」をクリックします
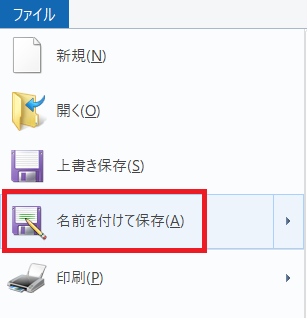
②左の枠の「PC」の中の「Desktop(デスクトップ)」をクリックして選択し、タイトルバー下の保存場所が「❑ > PC > Desktop(デスクトップ)」となっていることを確認します
ファイル名は「ドキュメント」のままで「保存」ボタンをクリックします
※「デスクトップ」はローマ字でもカタカナでも、どちらも同じ場所に保存できます
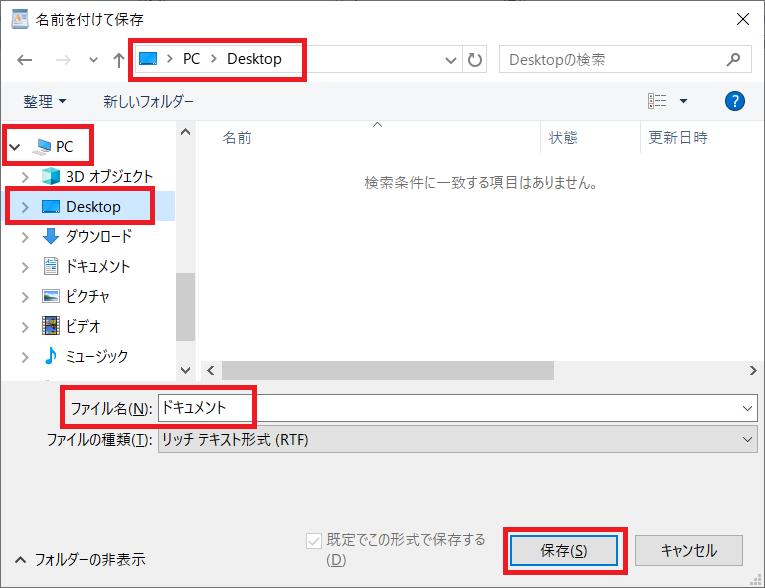
3. ワードパッドを閉じて、デスクトップを確認しましょう
4. デスクトップにできた「ドキュメント」ファイルにマウスポインタを合わせ、右クリックします
5. 表示されたメニューの中から「名前の変更」をクリックします
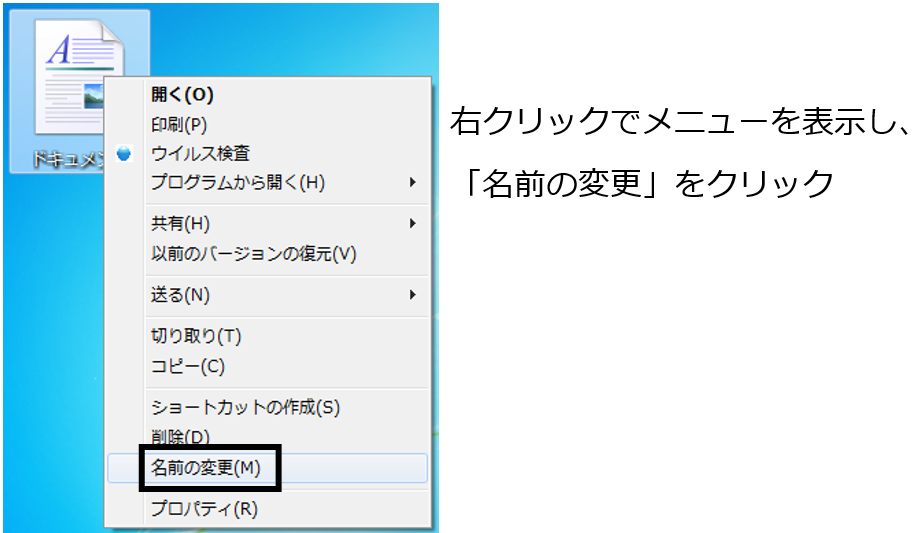
4. ファイル名が青く反転表示されたら、削除せずそのまま「練習」と入力し、Enterキーを押して確定します
※今回は練習のため、シンプルな名前にしています

5. デスクトップのワードパッドファイルが『練習』に名前が変わっていることを確認しましょう
次回はファイルの表示方法と並べ替え、フォルダー分けについてご案内します。