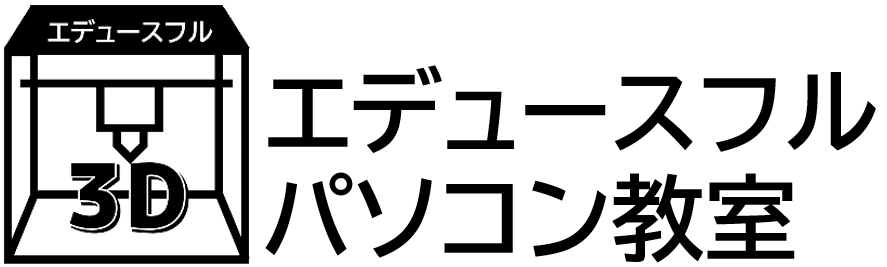Windowsのパソコンに付属されているアプリ「ペイント」を使って、絵を描いてみましょう。マウス操作やファイル保存など、パソコン操作に慣れるためにもおすすめです。
ペイントで絵画
ペイントとは
ペイントは絵を描いたり、簡単な画像編集をしたりするためのアプリです。
Windowsパソコンに最初から搭載されているので、新しくアプリをインストールする必要がなく、特別な道具も不要で、マウスを使って初心者の方でも手軽に使うことができます。マウス操作がまだ少し苦手な方にとっては、楽しんでマウス操作の練習ができるので、ぜひチャレンジしてみてください。
もちろん初心者以外の方も、絵が得意な方もそうでない方も、写真の編集などいろいろな使い方ができます。
ペイントを起動しましょう
ここではWindows10パソコンでのペイント起動方法をご紹介します。
1. 画面左下のスタートボタンをクリックします
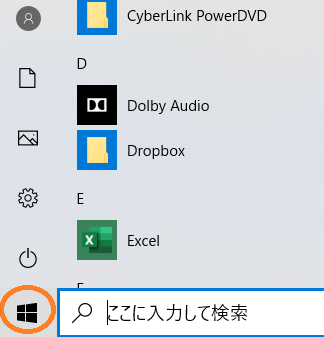
2. パソコンに搭載されているアプリが、Aから順番にアルファベット順に並んでいるので、「W」までスクロールします

3. 「W」の中の「Windowアクセサリ」をクリックします
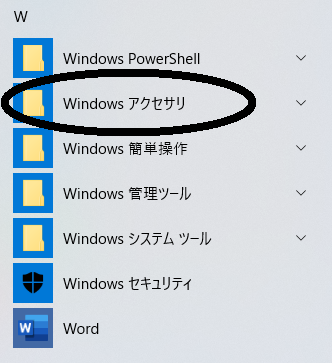
4. その中の「ペイント」をクリックします
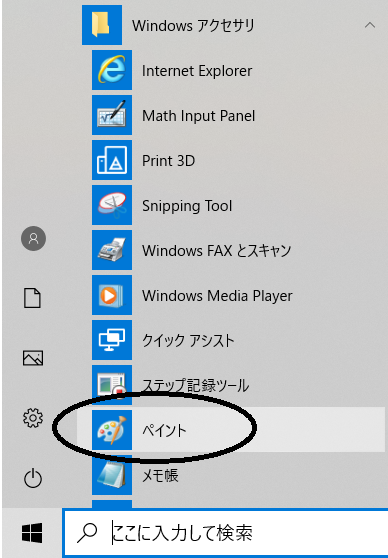
5. ペイントが起動したら画面構成を確認しましょう
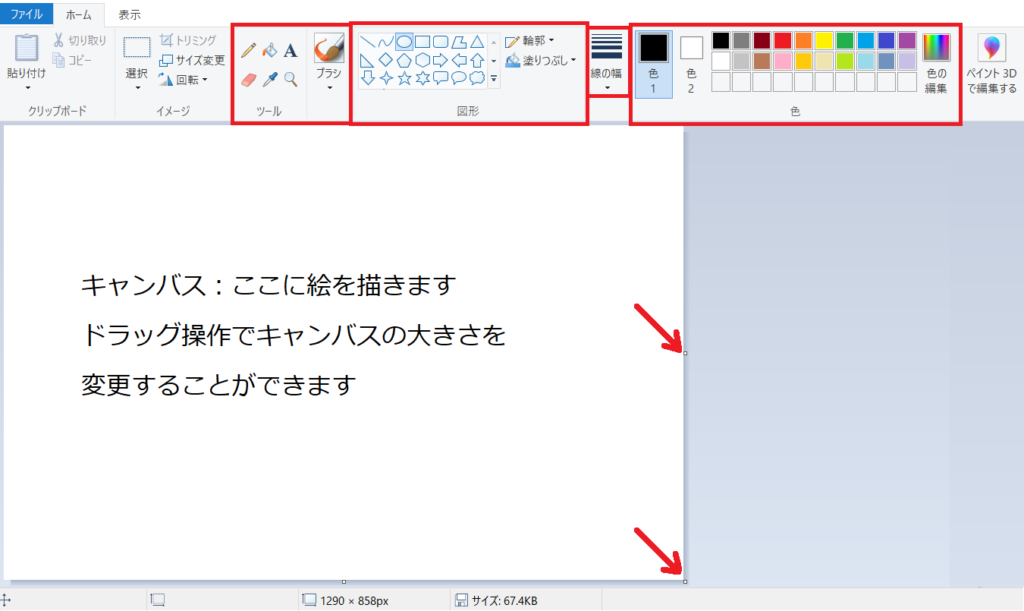
ツール:描くときに使う道具を選びます
図 形:図形を挿入します
線の幅:ブラシなどの太さを選びます
色:描く色を選びます
絵を描いてみましょう
筆や鉛筆など、手書き風の絵を描いてみましょう。
1. 「ブラシ」をクリックし、使いたい道具を選びます
クレヨンや鉛筆などいろいろ試してみてください
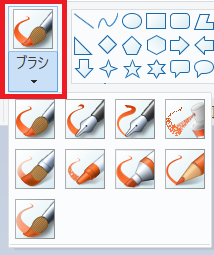
2. 「線の幅」をクリックし、線の太さを選びます
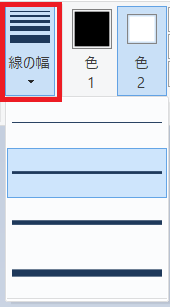
3. 「色1」が選択されていることを確認し、使いたい色をクリックします
※「色1」は前景色で、鉛筆やブラシで描く線や図形の輪郭の色になります
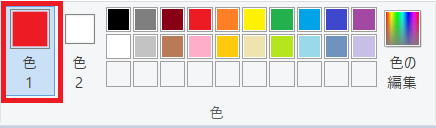
※パレットに欲しい色が無い場合、「色の編集」ボタンをクリックし、自分で色を編集することができます
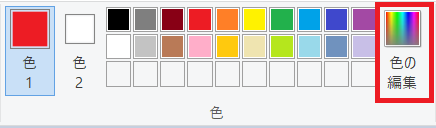
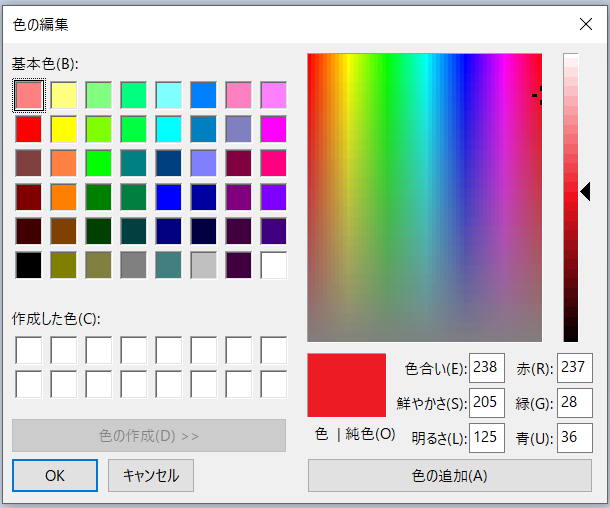
4. 白紙の上でマウスをドラッグすると、選んだ道具、選んだ色で描くことができます
※選んだ道具の種類によってマウスポインタの形が変わります
※全く絵心のない、つたない見本で申し訳ありません
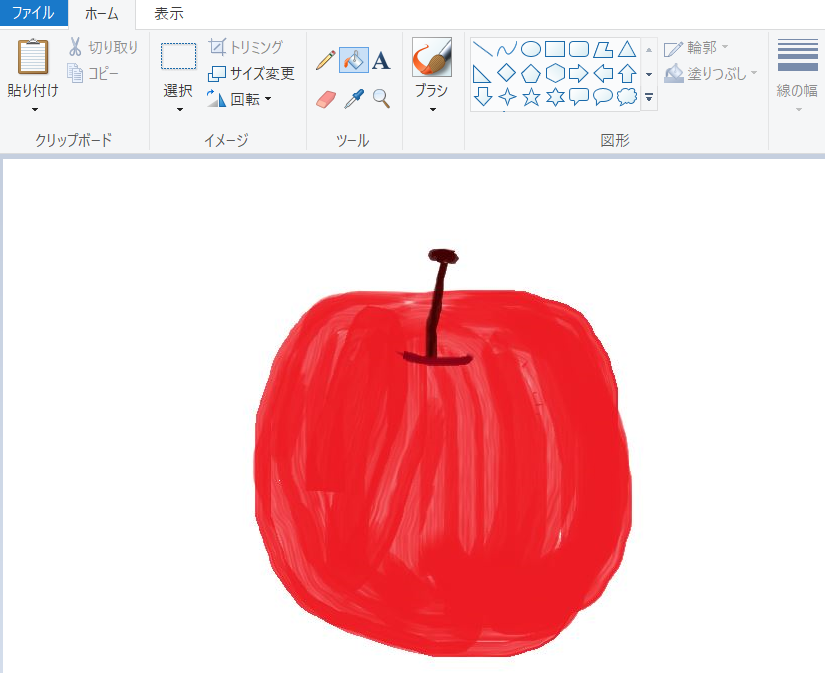
5. 間違えたときは「消しゴム」を使って、消したい部分をドラッグして消去できます
※消しゴムで消したい範囲の大きさによって、「線の幅」を選ぶと効率よく消すことができます
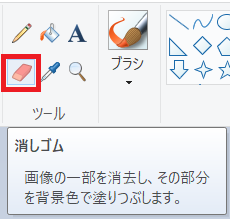
※消しゴムで消す場合は「色2」で選んだ色で消す事ができます
背景が白い場合、描いた絵を消すのは「色2」が白の状態で消しゴムを使います
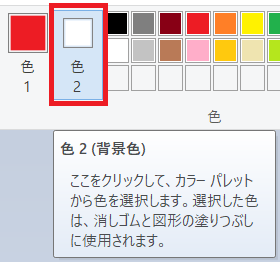
背景に色を付けましょう
思い通りに絵が描けたら、背景に色を付けましょう。
1. 「色1」で背景色にしたい色をクリックして選びます
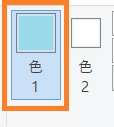
2. 「塗りつぶし」ボタンをクリックし、背景の白い場所でクリックします
※塗りつぶしのときのマウスポインタの形は塗りつぶしボタンと同じバケツの形になっています
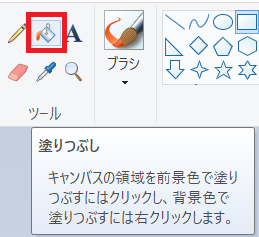
3. 背景に選んだ色が付いたら完成です
※全く絵心のない、つたない見本で申し訳ありません

作品を保存しましょう
作品が完成したら名前を付けて保存しておきましょう。
保存する場所は任意ですが、今回はパソコンの中の写真や画像ファイルを保存する場所「ピクチャ」に保存します。
今後も写真や絵は「ピクチャ」に保存すると決めておけば、あとから使いたいときにスムーズに探すことができます。
1. 画面左上の「ファイル」タブをクリックし、「名前を付けて保存」をクリックします
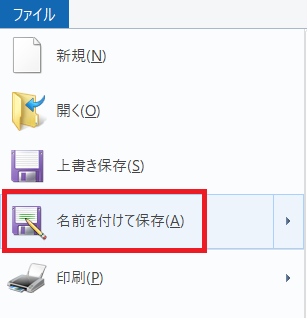
2. 左の枠の「PC」の中の「ピクチャ」をクリックして選択し、タイトルバー下の保存場所が「 ❑ >PC > ピクチャ > 」となっていることを確認します
ファイル名に「ペイント練習」など、保存したい名前を入力して「保存」ボタンをクリックします
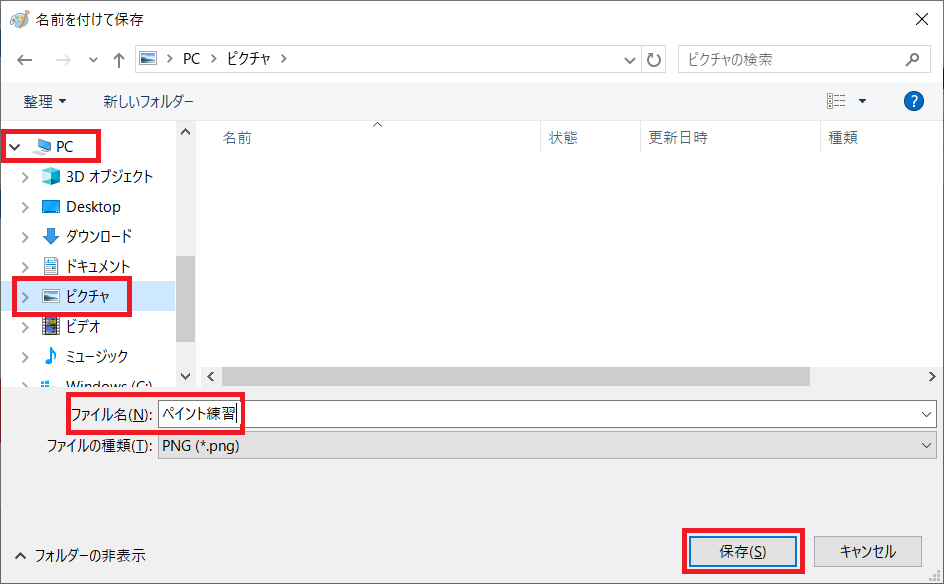
3. タイトルバーを確認し、保存したときに入力した名前になっているかどうか確認しましょう
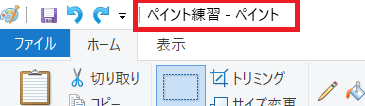
4. 続けて新しく作品を作りたい場合は、「ファイル」タブ→「新規」をクリックし、白紙を開いて自由に描いてみましょう
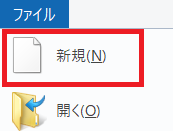
図形を使って絵を描いてみましょう
ペイントに用意されている図形を使って絵を描いてみましょう。
図形にあとから塗りつぶしの色を付ける場合
1. 図形の▼をクリックします
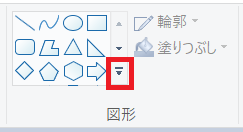
2. 選べる図形が23種類表示されるので、使いたい図形をクリックして選びます
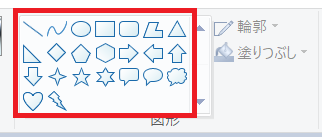
3. 「線の幅」をクリックし、図形の線の太さを選びます
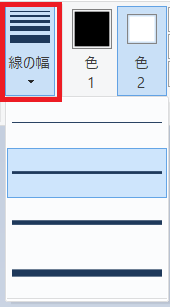
4. 「色1」をクリックして選択し、図形の線に使いたい色をクリックして選びます
※「色1」は前景色で、鉛筆やブラシで描く線や図形の輪郭の色になります
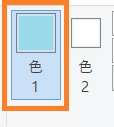
5. 図形を描くときも、白紙の上でマウスをドラッグすると、選んだ図形、選んだ色で描くことができます
※図形を描くときのマウスポインタの形は十字型になっています
6. 図形を描いた直後は、図形の周りに点線で四角形ができます
点線四角形が付いた状態のときは、図形を削除したり編集したりすることができます
削除したいときはDeleteキーを押します
※点線四角形が付いた状態なら、色や線の幅を変えることができます
7. 図形の形を整えたいときは、図形の周りに点線四角形が付いた状態で、四つ角と辺の中央に付いている □ にマウスを合わせてドラッグすると、マウスを動かした方向に伸縮します
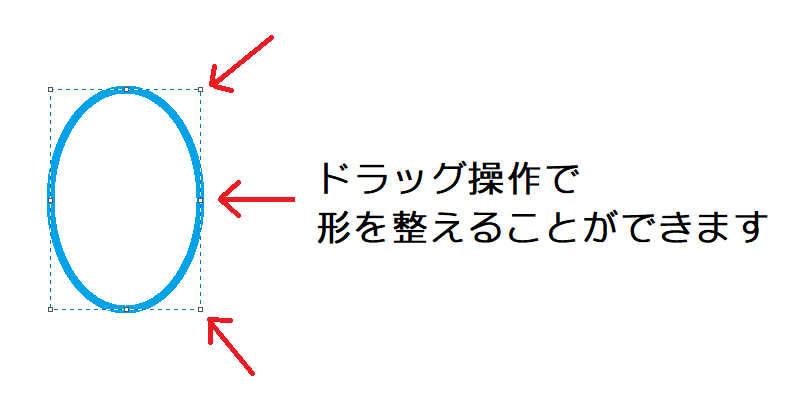
8. キャンバス内での位置を変えたい時は、マウスを図形の中に持っていき、マウスポインタが十字の矢印になっている状態で、移動したい方向へドラッグします

9. 形や位置を調整し終わって図形を確定したい時は、図形周りの点線四角形の外側でクリックします
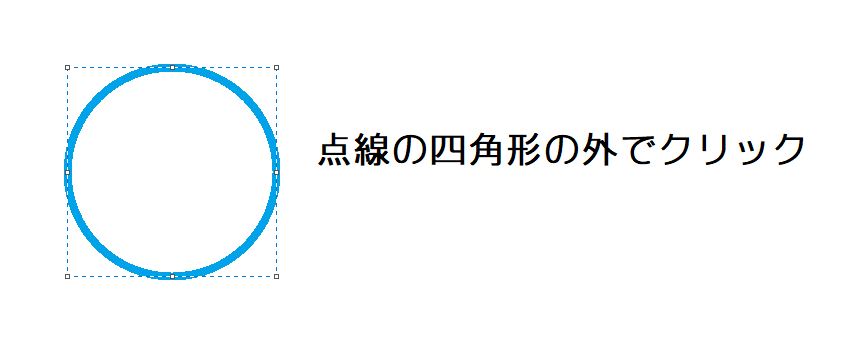
10. 図形が確定されると点線四角形が消えるので、どんどん次の図形を描いていきましょう
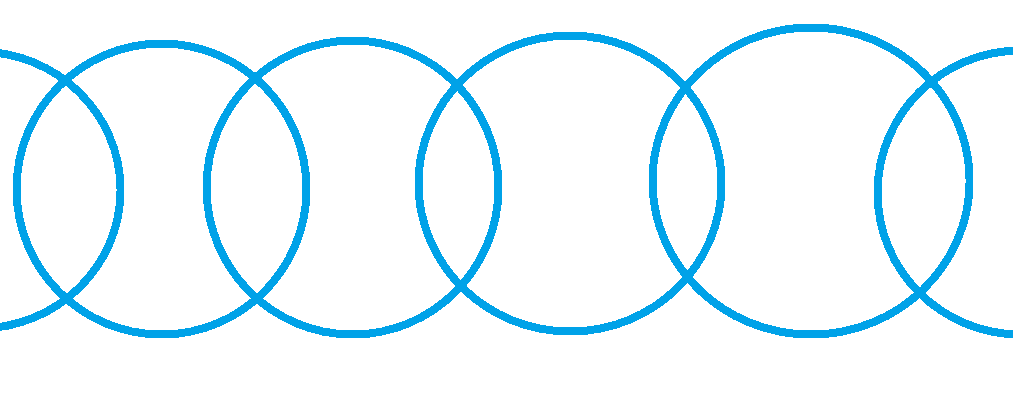
11. 図形に塗りつぶしの色を付けたい場合は「色1」をクリックして選択し、使いたい色をクリックして選びます
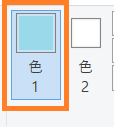
12. ツールの「塗りつぶし」ボタンをクリックし、色を付けたい図形の中でクリックします
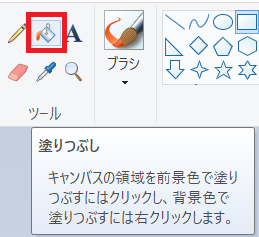
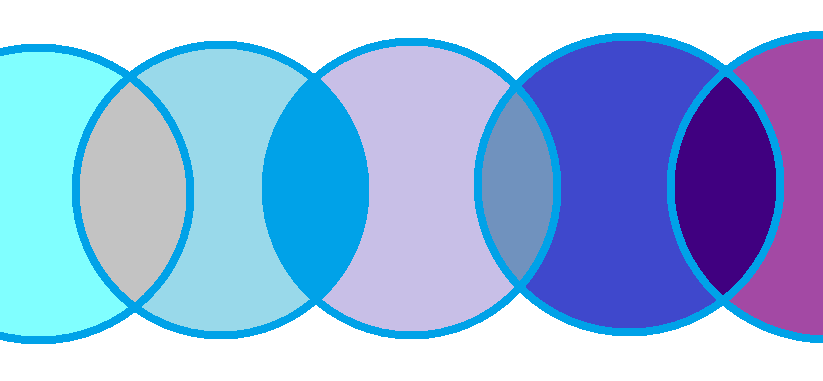
13. 作品が完成したら、名前を付けて保存しておきましょう
名前を付けて保存する手順
最初から塗りつぶした図形を描きたい場合
1. 描きたい図形を選びます
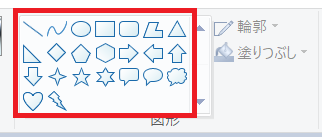
2. 「色1」をクリックしてから輪郭に使いたい色を選びます
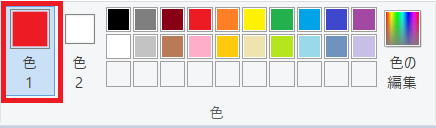
2. 図形の「塗りつぶし」をクリックし、お好きな風合いの塗りつぶし方法を選びます
3. 「色2」をクリックしてから塗りつぶしたい色を選んで図形を描きましょう
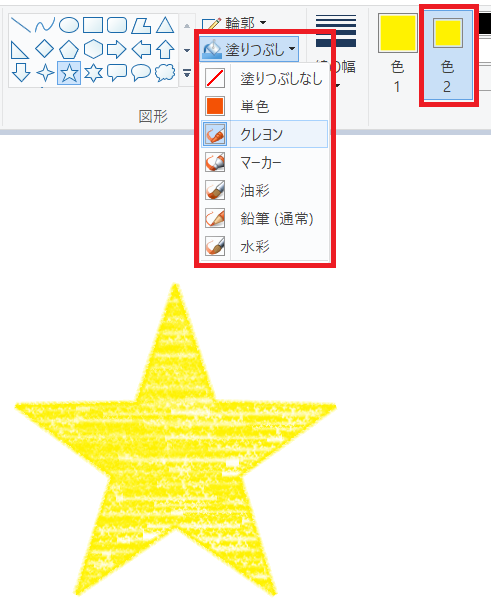
4. 作品が完成したら、名前を付けて保存しておきましょう
名前を付けて保存する手順