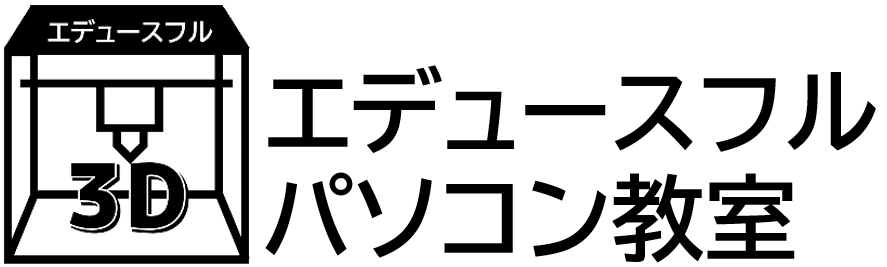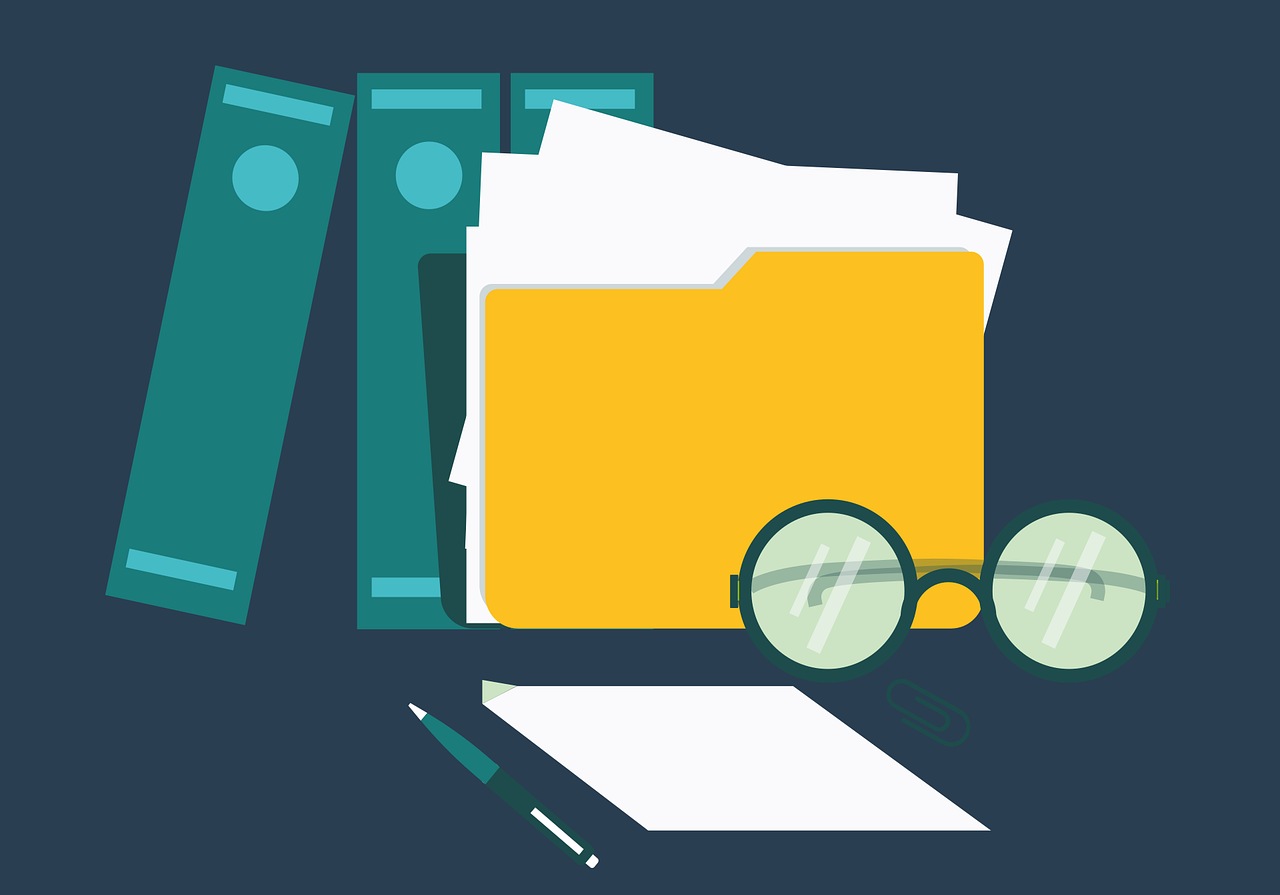パソコンで作品を保存してたくさん増えてくると、使いたいファイルを探すのが大変になります。
お家の書類棚を整理するのと同じように、パソコンの中の書類を整理して、見やすく探しやすい環境に整えましょう。
前回はファイルの名前に関する操作方法をご案内しました。
今回はファイルの表示方法と並べ替え、フォルダー分けについてご案内します。
ファイルの管理方法
ファイルの表示方法と並べ替え
フォルダーの中でファイルを見やすく操作しやすくするために、ファイルの表示方法を変更することができます。また、ファイルを探しやすいように、並べ替えることができます。ドキュメントを開き、ファイルの表示方法を確認してみましょう。
ファイルの表示方法
ファイルやフォルダーの表示方法を確認しましょう。
ご自分の見やすい表示にしておけばファイル管理がスムーズになります。
1. 画面一番下のタスクバーから「エクスプローラー」をクリックし起動します

2. 左の枠の「PC」の中の「ドキュメント」をクリックして選択します
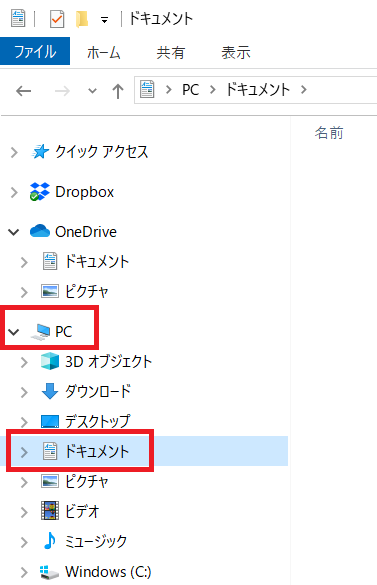
3. 「表示」タブをクリックし、「レイアウト」グループの中を確認します

4. 「特大アイコン」から「コンテンツ」までクリックで切り替えて、それぞれどういった表示になるかを確認しましょう
ご自分の見やすい表示方法はどれか、お好みのレイアウトを見つけましょう
5. 次の操作のために、「詳細」表示にします
ファイルの並べ替え
ファイルやフォルダーを日付順に並べ替えてみましょう。
更新、保存したファイルを日付が新しい順に並べると、直前に保存したファイルの続きを編集したいときなど、ファイルが見つけやすくなるので便利です。
1. 「ドキュメント」を開いた状態で、表示方法が「詳細」になっていることを確認します

2. ファイルやフォルダーの先頭行にある項目の、「更新日時」をクリックします
▼になると降順(大きい順)、▲になると昇順(小さい順)に並べ替えられます
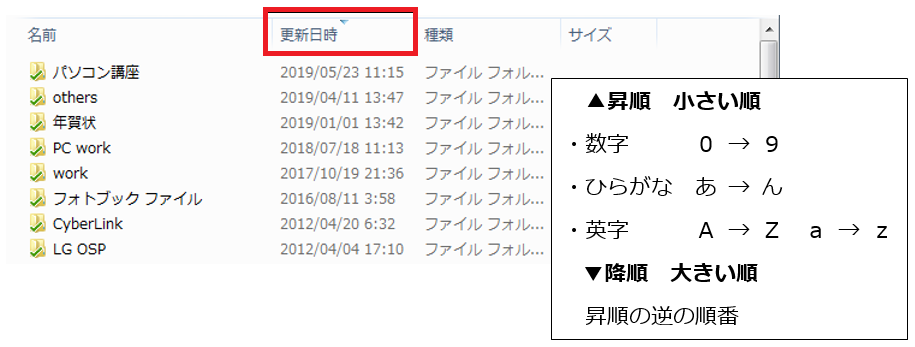
更新日時だけでなく、「名前」や「種類」などその他の項目でも並べ替えることができます。ファイルを探すための手掛かりにする項目で並べ替えると、効率よく探し出すことができます。
「名前」ファイルやフォルダーの名前
「種類」WordやExcel、jpeg、PDFなどのファイルの種類
「サイズ」ファイルやフォルダーの中身のデータサイズ
フォルダーの作成とファイルの管理
ファイルを整理するために、フォルダーを作成して分類し、収納することができます。
ドキュメントに「パソコン講座」というフォルダーを作成し、以前に保存した『入力練習』などのファイルがあれば収納しましょう。
1. まず、新しいフォルダーをドキュメントの中に作成しましょう
エクスプローラーのドキュメントを開きます
2.「ホーム」タブの「新規」グループの中の「新しいフォルダー」をクリックします
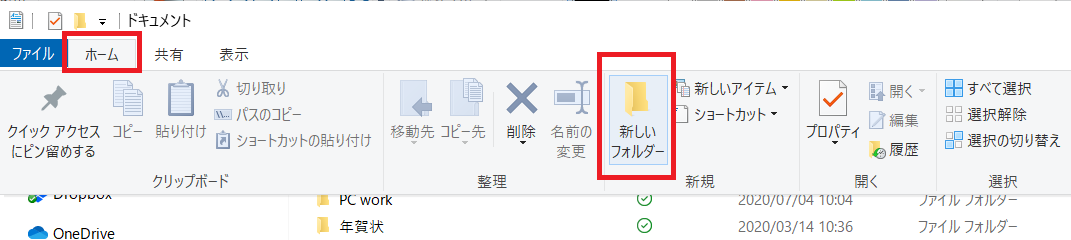
3. 新しく作成されたフォルダーのフォルダー名「新しいフォルダー」が青く反転している状態でそのまま「パソコン講座」と入力し、名前を付けます

「パソコン講座」フォルダーの中に、以前にワードパッドで保存した『入力練習』を移動しましょう。『入力練習』ファイルがない場合は、新たにワードパッドで保存して作成するか、保存済みの別のファイルで代用してください。
4. 『入力練習』ファイルを「パソコン講座」フォルダーに重なるようにドラッグし、「パソコン講座へ移動」という表示が出たらマウスボタンを放します
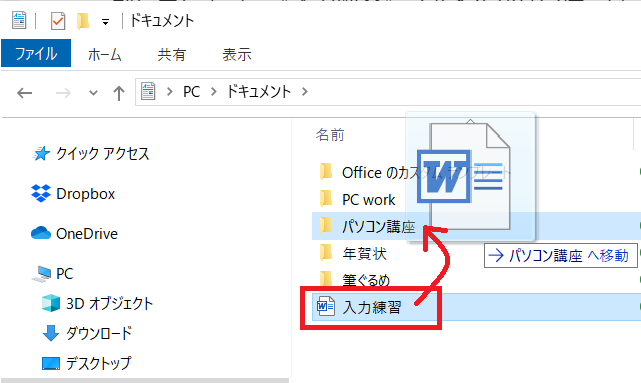
5. 「パソコン講座」フォルダーをダブルクリックで開き、『入力練習』ファイルが入っていることを確認します
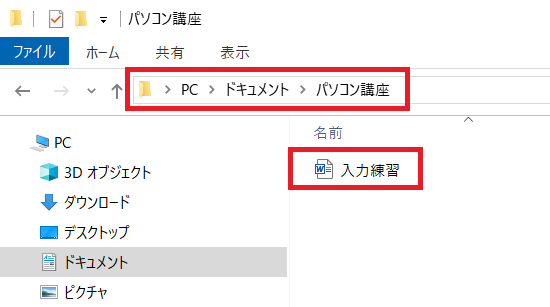
フォルダーの名前を付けるときも、ファイル名と同様に、後から探しやすい名前にしましょう。分類ごとにいくつかフォルダーを作成したら、新しくファイルを保存するときは、あてはまる分類のフォルダーの中に保存しましょう。
・例・
「パソコン講座」フォルダーにはパソコン講座で作成したファイルや練習ファイルを収納する
「年賀状」フォルダーを作成し、毎年の年賀状のデータを収納する
「家計簿」フォルダーを作成し、毎月の家計簿ファイルを収納する